Pengertian DHCP
DHCP (Dynamic Host Configuration Protocol) merupakan perintah yang diberikan sehingga perangkat jaringan dapat menerima IP Address secara otomatis pada host dalam sebuah jaringan. Sistem distribusi IP pada DHCP Server yaitu memberikan respon terhadap permintaan IP yang dikirimkan oleh DHCP Client.
Selain IP Address, DHCP juga dapat memberikan informasi netmask, gateway, dns, NTP server dan masih banyak lagi. (sumber : mikrotik.co.id)
Dalam tutorial kali ini, kita mencoba mendapatkan alokasi IP Address dari ISP secara dhcp. Sehingga proses request IP tidak perlu dilakukan secara manual oleh administrator.
Alat dan Bahan :
Alat dan Bahan :
- Komputer atau Laptop yang terhubung dengan Internet
- Mikrotik RouterOS
- Winbox
- Virtualbox
Langkah Praktikum Kerja
- Pastikan anda telah melakukan instalasi Mikrotik RouterOS pada VirtualBox kalian. Jika belum, silahkan kunjungi artikel saya sebelumnya tentang Cara Install MikrotikOS pada VirtualBox
- Jalankan MikrotikOS yang telah anda install sebelumnya pada VirtualBox. Login dengan User = Admin, Pass = Blank (Kosong).
- Buka WinBox yang akan digunakan untuk melakukan konfigurasi Mikrotik kita. Jika belum mempunyai WinBox, silahkan download di situs resmi Mikrotik
- Pada WinBox silahkan login berdasarkan Mac Adress atau IP address anda. Login admin Password blank. klik Connect.
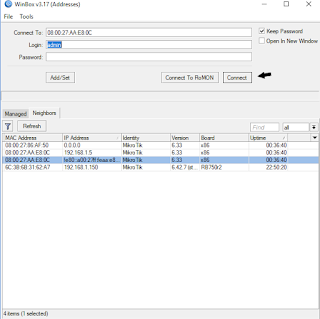 |
| Langkah 1 - Login Winbox |
- Pada halaman WinBox, pilih Interfaces dan berikan nama pada masing-masing port untuk memudahkan kalian mengingat fungsi port dalam konfigurasi di kemudian hari. Disini saya memberikan nama pada Ether1 - Internet dan pada Ether2 - Client. Saya pikir tidak perlu menjelaskan untuk penamaan ini.
 |
| Langkah 2 - Rename Ethernet |
- Langkah Selanjutnya, pilih menu IP - DHCP Client pastikan pada interface Ether1 - Internet status Bound. Jika status "searching" coba cek koneksi internet anda.
 |
| Langkah 3 - DHCP Client |
- Setelah memastikan Bound, kita ke menu IP - Addresses. Klik tanda tambah (+) untuk memerikan alamat IP Adress yang akan anda distribusikan ke client. Saya menggunakan IP 192.168.20.1/24 sebagai IP Client. Network Address 192.168.20.0 dan Interfaces pilih Ether2-Client. Klik Apply dan OK
 |
| Langkah 4 - Setting IP Address |
 |
| Gambar IP Address List |
- Sampai disini kita telah selesai memberikan alamat IP address pada sisi Server Internet dan Client pada Mikrotik.
- Langkah selanjutnya, kita berikan DNS Server pada server dengan pilih IP - DNS kita berikan DNS Google 8.8.8.8 dan 8.8.4.4 pastikan centang "Allow Remote Request". Apply - OK.
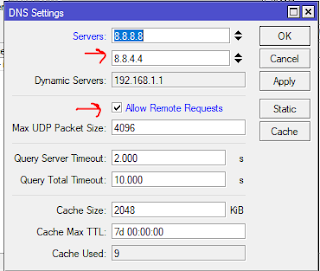 |
| Langkah 5 - Setting DNS |
- Kemudian, berikan Firewall NAT pada konfigurasi kita dengan pilih IP - Firewall pilih NAT dan klik tombol tambah (+). Pada menu General pastikan Chain = srcnat dan Out. Interfaces - Ether1 Internet.
 |
| Langkah 6 - NAT Rule |
- Masih pada dashboard NAT kita pilih Action pilih Masquerade. Apply - OK.
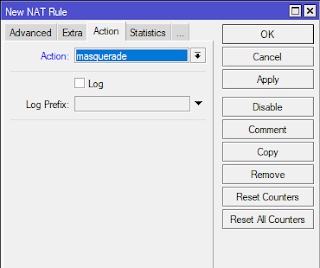 |
| Langkah 7 - Action NAT |
- Setelah semua selesai, kita Pilih menu IP - Routes. Disini karena kita telah menggunakan DHCP Client artinya Routing yang kita lakukan juga otomatis DHCP, kita tidak perlu melakukan konfigurasi lagi karena IP Address Routing pada menu ini. Jika belum ada kalian bisa menambahkan secara manual.
 |
| Langkah 8 - Routing |
- Sampai disini kita telah selesai melakukan konfigurasi Mikrotik Setting DHCP Client Dan Firewall NAT pada Virtual Box.
- Sekarang kita lakukan sinkronasi jaringan antara Mikrotik VirtualBox dengan Komputer kita dengan cara berikan IP Address pada Ethernet VirtualBox yang satu jaringan dengan IP Client tadi.
 |
| Langkah 9 - Setting IP Address Client |
- Untuk memeriksa konfigurasi yang kita lakukan, silahkan lakukan test Ping di CMD Komputer anda ke google.com. jika TTL berarti konfigurasi yang anda lakukan sudah benar.
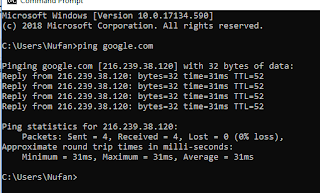 |
| Langkah 10 - Test Konfigurasi |
Berikan Komentar jika ada pertanyaan dan masukan. Terimakasih.
Artikel Terkait : Tutorial Install Mikrotik RouterOS pada VirtualBox


0 komentar:
Posting Komentar