Pada kesempatan kali ini, saya akan memberikan tutorial Instalasi Mikrotik RouterOS pada VirtualBox. Pembelajaran menggunakan virtual berguna untuk membiasakan siswa agar lebih mengenal tentang sistem kerja dan tools-tools yang ada pada mikrotik, sehingga siswa atau seseorang yang akan belajar mikrotik lebih memahami ketika nantinya bersentuhan langsung dengan hardware atau device router mikrotik secara real.
Sebelum nya pastikan anda menyiapkan bahan yang akan kita gunakan seperti ISO RouterOS Mikrotik, dan telah menginstall Oracle VirtualBox nya.
Jika belum mempunyai, silahkan download VirtualBox DISINI.
Untuk Mikrotik RouterOS dapat anda download langsung di website resminya DISINI.
Langsung saja kita lakukan Cara Install Mikrotik RouterOS pada VirtualBox dibawah ini.
Langsung saja kita lakukan Cara Install Mikrotik RouterOS pada VirtualBox dibawah ini.
Langkah Instalasi :
- Saya asumsikan anda telah menginstall VirtualBox terlebih dahulu.
- Add New pada menu VirtualBox
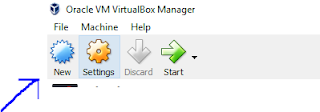 |
| Add - New |
- Isikan Name, Type = Linux, Version = Other Linux, dan Hard Disk = Create Virtual kemudian Create.
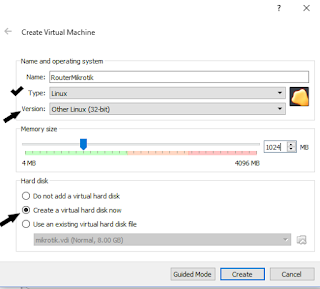 |
| Langkah 2 - Install MikrotikOS |
- Pilih VDI (Virtual Disk Image) kemudian Create
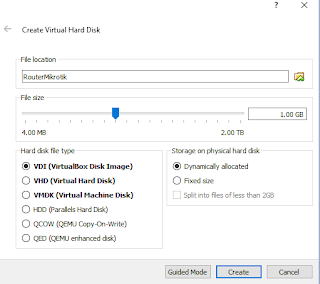 |
| Langkah 3 - Install MikrotikOS |
- Setelah Selesai, Pilih Menu Settings pada Dashboard Menu, pilih System. sesuaikan seperti gambar dibawah ini.
 |
| Langkah 4 - install MikrotikOS |
- Kemudian pilih Storage, arahkan pada storage devices "Empty" , pada Attributes optical klik tanda kaset CD. Pilih Choose Virtual Optikal Disk File. Kemudian cari file .iso mikrotik yang telah anda download sebelumnya.
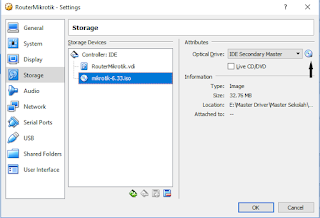 |
| Langkah 5 - install MikrotikOS |
- Kemudian pilih Network, pada Adapter 1 pilih Bridge Adapter dan sesuaikan driver yang kalian gunakan untuk terhubung ke internet. Disini saya menggunakan Realtek Wireless. Advance pilih Mode "Allow All".
 |
| Langkah 6 - install MikrotikOS |
- Pada Network "Adapter 2" pilih Host Only Ethernet Adapter. Seperti gambar dibawah ini.
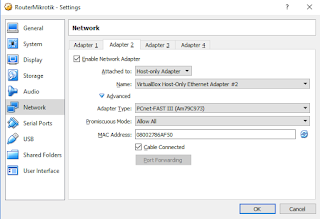 |
| Langkah 7 - install MikrotikOS |
- Setelah Selesai, pilih OK dan Jalankan mesin Virtual yang telah anda buat. Tunggu Proses Installasi sedang berlangsung.
- Untuk proses Install silahkan ketik 'a' untuk pilih semua driver, ketik 'i' untuk install dan ketik 'y' untuk setuju. (a, i, y, y). Tunggu Proses instalasi driver OS yang dibutuhkan.
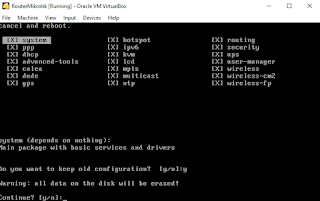 |
| Langkah 8 - install MikrotikOS |
- Menunggu
 |
| Langkah 9 - install MikrotikOS |
- Setelah selesai, sebelum Reboot kaliah keluarkan terlebih dahulu file .iso yang digunakan agar tidak terjadi perulangan insallasi dari awal. kemudian tekan Enter.
 |
| Langkah 10 - install MikrotikOS |
- Done, proses Instalasi selesai. Silahkan Login dengan User = admin, Password = blank (kosong). tekan enter. karena belum ada lisensi kalian pilih No (n) saja.
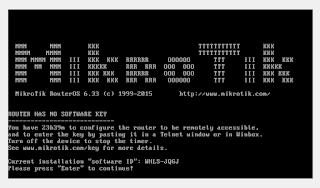 |
| Langkah 11 - instalasi MikrotikOS |
Cukup sekian tutorial Install Mikrotik RouterOS pada VirtualBox kali ini, semoga bermanfaat dan membantu.
Jangan lupa komentar jika masih ada pertanyaan.
Artikel Terkait : Konfigurasi DHCP Client dan Firewall NAT pada VirtualBox
Artikel Terkait : Konfigurasi DHCP Client dan Firewall NAT pada VirtualBox


Makasih tutorial nya mas
BalasHapus